
- “Drag” the file onto your Drive’s home page.
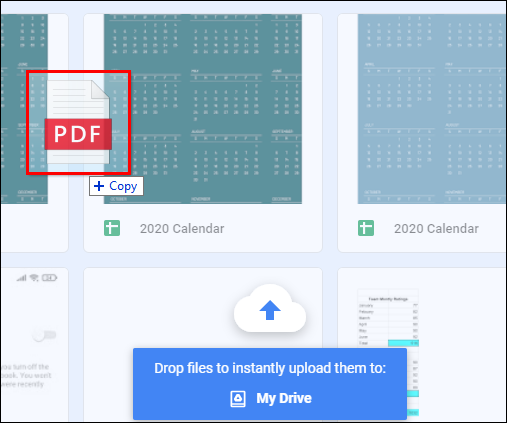
- Make a new folder, open it, right-click on it, and click on “Upload files.” Choose a PDF file you want to convert from your computer.
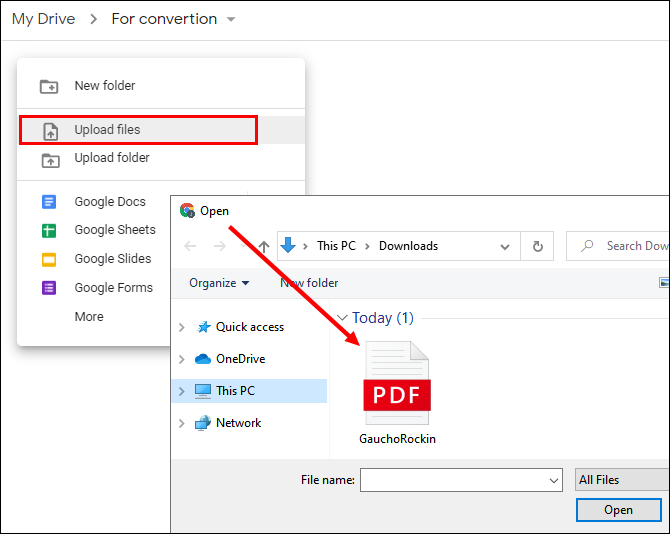





You may have been working on your history essay for weeks, and you’re finally ready to turn it in. Or you have downloaded a PDF publication, and you want to make some edits to it.
Now the questions start to arise. How to convert your file into the desired format? Trying to figure this out on your own can result in a lot of time wasted. Luckily, you’ve come to the right place. You’ll walk away today knowing how to effortlessly convert your PDF file into a Google Doc (and vice versa). Writing a text document in Google Docs is an excellent choice because it allows you to do just that in seconds.
PDF is one of the most widely used file formats on the web. Millions of books, publications, magazines, brochures, and booklets come in this format. Imagine having prepared all your documents, all set to start editing, but you’re stuck on how to convert it to a Google Doc so you can edit it. Just follow these simple steps.
Here are a few things you should know before we jump in:
Using your Google Drive to convert a PDF file into a Google Doc is the fastest, most straightforward way. If you don’t mind losing your PDF file’s original formatting, you can have your Doc version ready in seconds.
Note that this editable conversion is only possible on a desktop. If you try these steps on your phone, it will convert your PDF to a read-only Word file, so you won’t be able to make any changes.

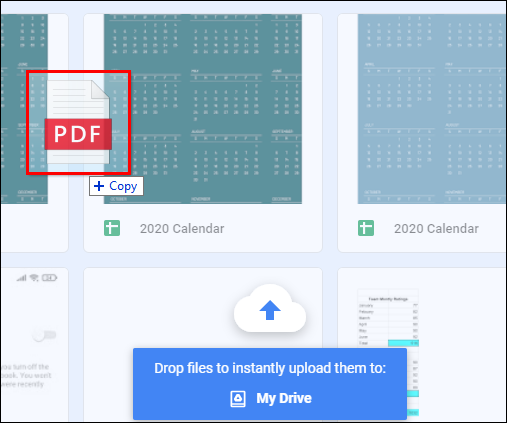
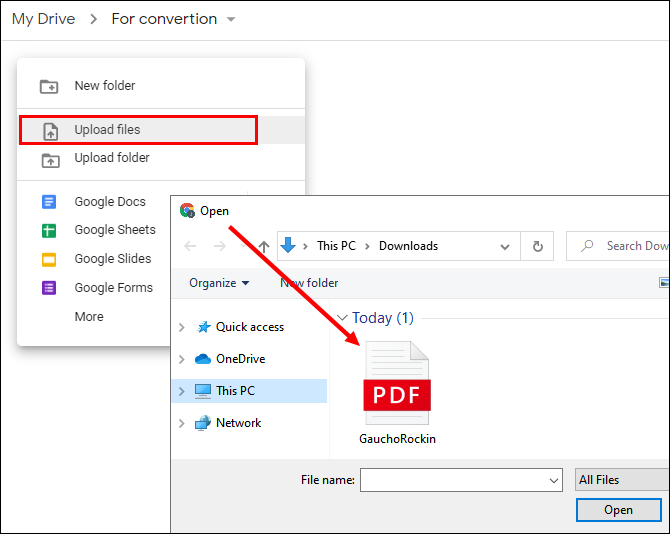





Google Docs does a great job if your PDF contains plain text. However, if there are tons of pictures, charts, or tables, you may get poor results with some parts not even converting.
Bonus tip: Notice that your converted file still has .pdf behind its name. That scenario occurs because Docs copied your original PDF file’s name. If you need to download your file when you finish editing, go to “File > Download as > Microsoft Word (.docx).”
Google Docs will do a great job if you don’t care about your original file’s formatting, but if you do, you’ll get little help from Microsoft Word. It may take a few extra steps to make a formatted Google Doc, but we’ll guide you through it.
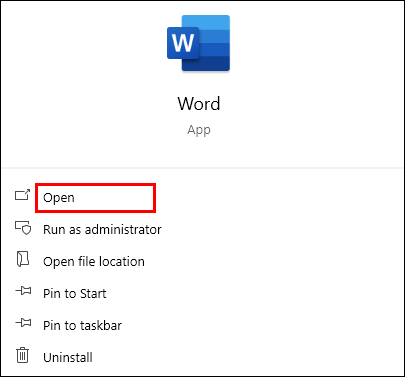



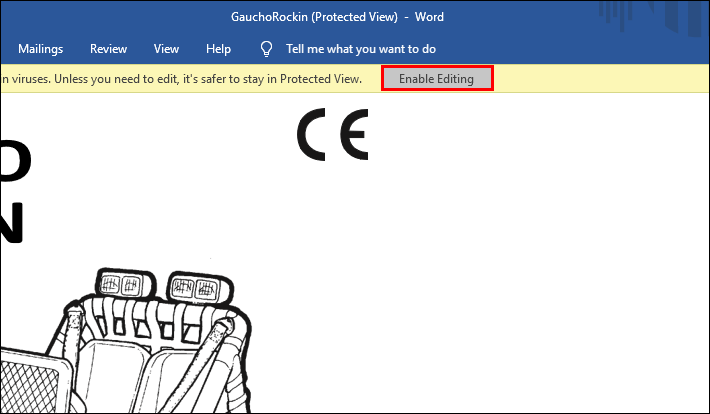
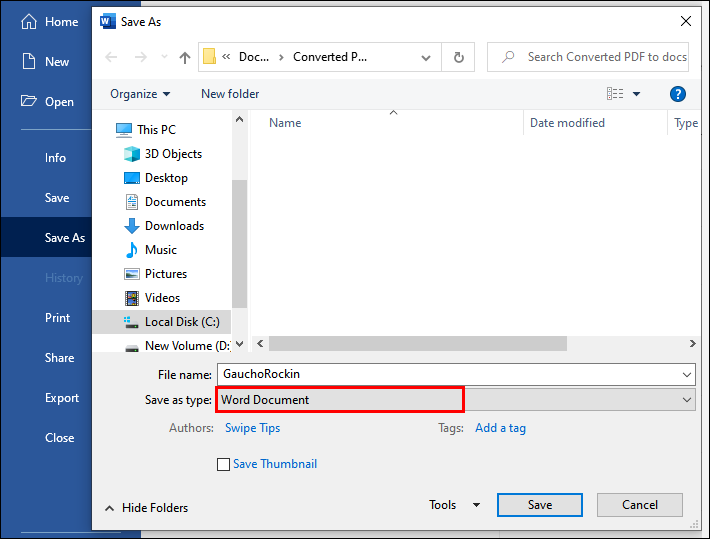


You have now converted your PDF file into Google Docs, keeping the original file format. It does take a bit longer to convert your files this way, but it’s worth it. Think of the time you’d lose having to manually format your document back to what it originally was.
Exporting a Google Doc to PDF will only take a few seconds of your time. You can do so from your Google Docs menu, and you don’t need to use any additional software.



Google Docs will now download the file on your computer in your default location.





Both ways are pretty simple and only take seconds of your time—no more wasting time browsing among the sea of software that will convert files for you. You are now in control of your work in every aspect, from writing to exporting.
In closing, there’s no doubt that PDFs are one of the most convenient formats for sharing information. Any device views the same file the same way. Nothing should stand in your way between creating and sharing a file. The detailed steps above give you several ways to easily export your PDFs into Google Docs files and vice versa.
The answer to this question is quite simple. Using Google Docs is, by far, the fastest and most straightforward way to convert and edit PDF files. Literally converting a PDF file takes seconds.
There are dozens, if not hundreds, of online software that offer the same service. Some of them, like smallpdf.com, viewpdf.com, and pdffiller, are pretty convenient, but they come at a price. With Google Docs, you don’t need to keep track of free trials. Also, as a Google product, “Docs” is one of the most reliable ways to convert your files.
Maybe you have downloaded the wrong PDF file, or you don’t need to use one anymore. If so, you can remove the file from the stored location by right-clicking on the file and selecting the “Remove” or “Delete” option. Just remove the file from your “Recycle Bin” to thoroughly erase it from your computer.
Exporting and converting files into PDF is completely free on Google Docs. All you need is a Google account.
You may be working with PDFs daily, and perhaps your work depends on them. In that case, you might want to consider purchasing an Adobe Acrobat subscription. It’s the best program available on the market to create, convert, and edit documents.
You can use one of several websites to change your PDF into Word, such as Adobe, PDF2DOC, or Smallpdf. Note that some apps/add-ons may only offer you a limited number of documents to convert, or they may turn your file into a non-editable Word document unless you subscribe to one of their plans. Google Docs software is entirely free and not limited, but it may alter the appearance of images or layout in some cases.